Windows 远程桌面是系统自带的工具,其体验比市面上绝大多数的远程工具要流畅、舒适的多。
远程桌面设置
在 Win10 系统中,配置远程桌面的步骤如下:
在需要被远程控制的计算机按 Win+S 键搜索 remote desktop settings,打开远程桌面界面开启服务。
在另一台客户端设备按 Win+R,输入 mstsc 后打开 Remote Desktop Connection,连接服务端 IP 和用户名。
然后回提示输入密码,按照正常流程执行即可。
外网访问
上述远程桌面要求服务端和客户端在同一局域网段或者服务端有公网 IP 地址。对于不满足这两个条件的情况下,需要进行端口转发。
Windows 远程桌面服务端的默认端口号是 3389。我目前有一台含公网的 Linux 服务器 A,但没有 root 用户,且只有通过指定的 9999 端口使用 ssh 访问。我的软路由 B 也有一个公网 IP,且与服务器 A 位于同一个网段,A 服务器可正常访问 B 的所有端口。但 B 的公网 IP 所有对外的端口全部被阻塞。现在我在外部互联网希望访问路由器 B 下面的 Windows 远程桌面,就只能通过 A 的 9999 端口进行转发。
大致的示意图如下:
具体步骤如下:
在服务端 Windows 系统开启远程桌面功能,并将所在的路由器中执行端口转发,如 LAN 口的 192.168.5.88:3389 转发到路由器 B 的 9833 端口。
路由器的局域网内应事先为 Windows 系统分配静态 IP。
在客户端 Windows 系统中,对服务器 A 使用 ssh 进行连接,需要使用 -L 参数。在 Putty 中可设置为:
这样当 ssh 连接后,服务器 A 就可以通过 B 的 9833 端口转发远程桌面内容到客户端 Windows 的 127.0.0.1:9833 端口。
在客户端打开 mstsc,登录远程桌面,IP 地址为 127.0.0.1:9833
这里 Putty 的 Source port 不能设置为 3389,因为这样会占用客户端本身的远程桌面端口。
上述方法只是适用于我个人的情况。如果有一个包含公网 IP,且可开放全部端口的远程服务器 C,只需要在 Windows 服务端用 ssh -R 转发到远程服务器,客户端直接连接 C IP:9833 即可,相对而言要方便更多。

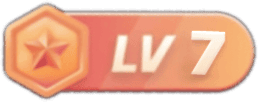



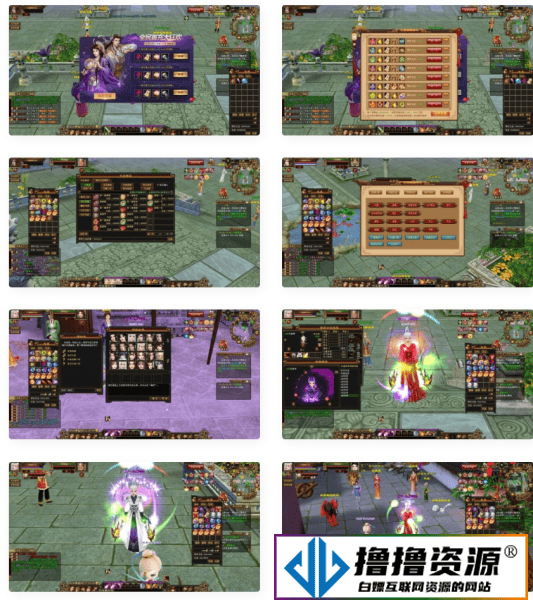
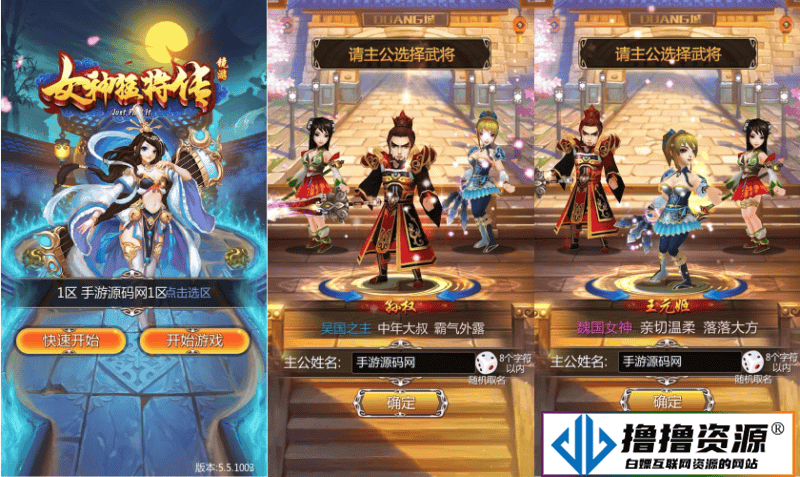

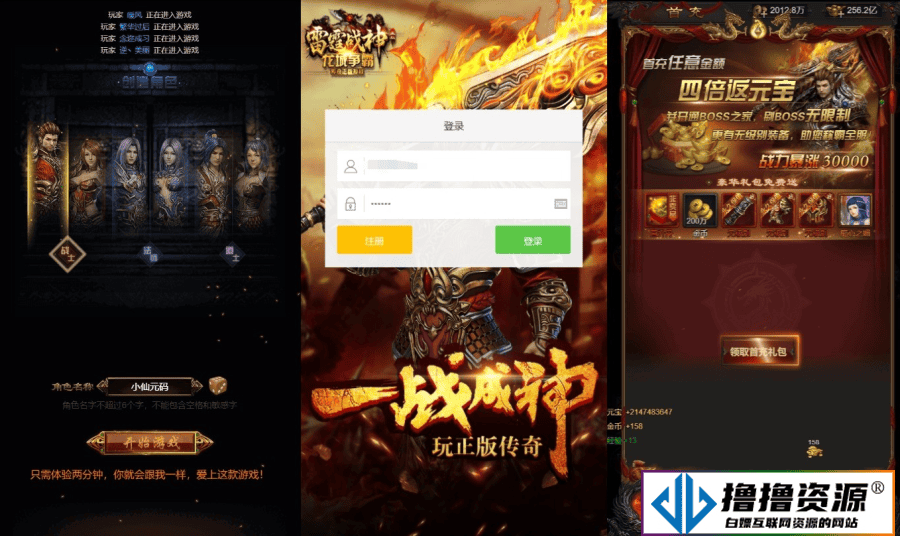
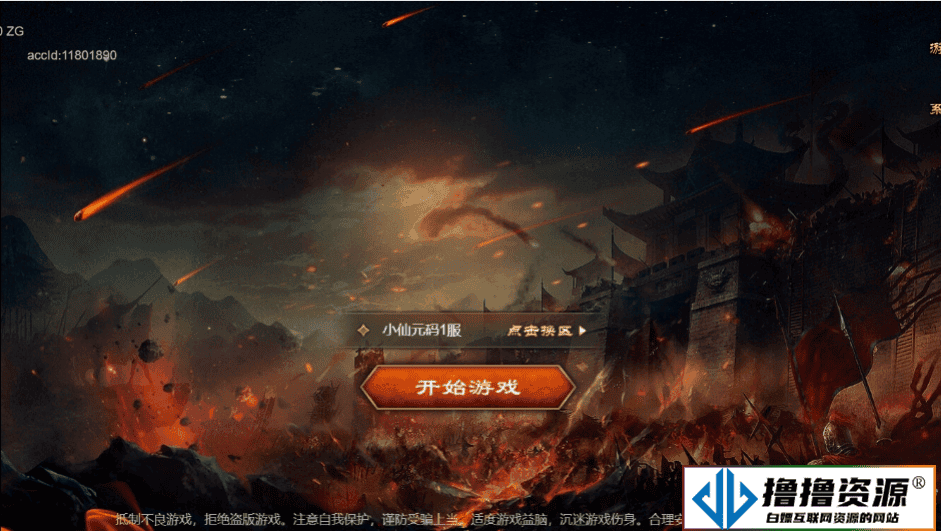




![(10303期)[实操项目]付费群赛道,日入1000+-不死鸟资源网](https://www.xyxmh.cn/wp-content/uploads/2024/05/20240505073040-663735a06a803.jpg)


暂无评论内容